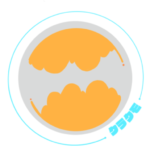Duolingo English Testの新ルール:セカンダリーカメラのセットアップ方法と注意点
Duolingo English Testに新しいルールが追加されました。
2024年10月28日以降、Duolingo English Testを受ける際には、パソコンのカメラに加え、スマートフォンを「セカンダリーカメラ(※)」として使用し、パソコン画面とキーボードの様子の両方を録画する必要があります。
この記事では、セカンダリーカメラが追加された目的や、セットアップの手順、必要な機器、受験時の注意点について詳しく解説します。
※ 「セカンダリーカメラ」:スマートフォンなどの第二カメラとして機能するカメラ
※2025年9月15日から新しい受験ルール「360度スキャン」が導入されました。
セカンダリーカメラは変わらず必要です。
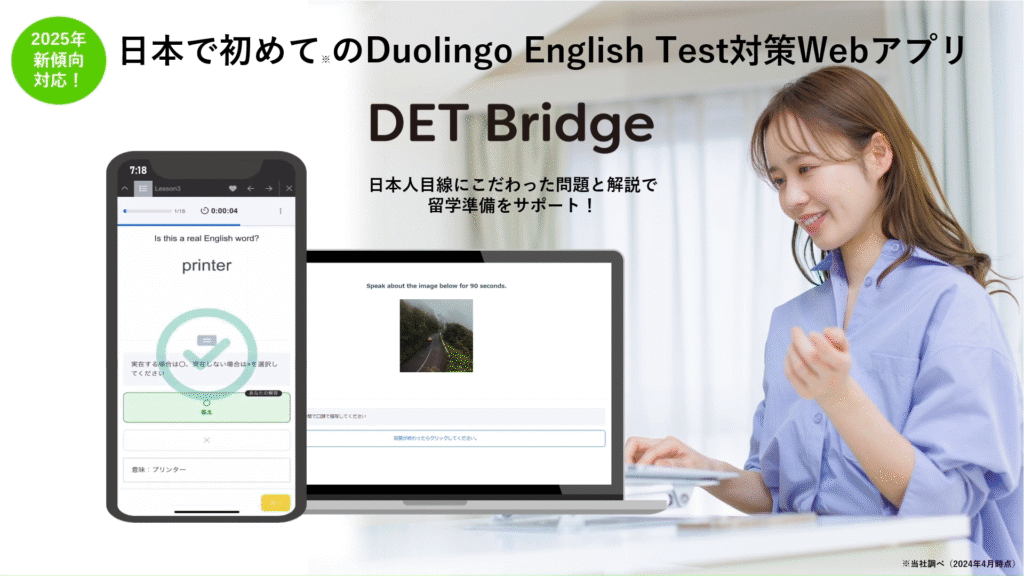
DET Bridge(クラクモ株式会社)を通じて受験すれば、正規価格より15%割引で試験を購入でき、スコアも追加費用なしで24時間以内に通知される特典付きです。
追加オプションを利用すれば、最短12時間以内のスコア通知も可能です。
▶︎割引価格で受験したい方は、こちらから

目次
Duolingo English Testの新しいセカンダリーカメラ要件とは?
2024年10月28日より、Duolingo English Testで「セカンダリーカメラ」の使用が義務付けられました。これは、セキュリティを強化するための新しい対策で、試験中にスマートフォンなどのカメラを使ってパソコン画面とキーボードの両方を録画する必要があります。
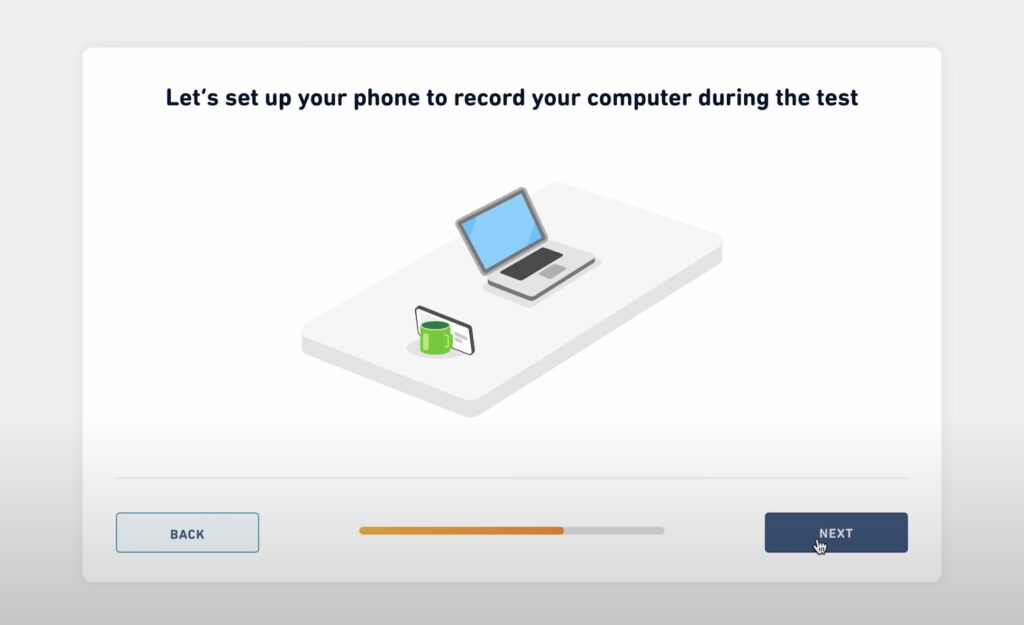
Duolingo English Testでセカンダリーカメラが必要な理由
Duolingo English Testの公式によると、セカンダリーカメラを導入することで「試験結果の評価がより正確になる」と説明されています。
これは、オンライン試験ならではの不正行為防止を強化するための対策です。
顔を録画するパソコンのカメラに加え、キーボードやパソコン画面も録画することで、試験の公正性と信頼性が高まります。
Duolingo English Testは海外の大学に出願する際にも利用できるため、試験の公正性や信頼性が重要になってくるのでしょう。
セカンダリーカメラの設定に必要な機器
カメラの設定には、以下の2つの機器が必要です。
- スマートフォンまたはタブレット(充電が十分なもの)
- スマートフォンなどを安定して支えるもの(マグカップや本、スマホスタンドなど)
パソコンの画面とキーボードの両方が映るように、スマートフォンを固定する必要があります。そのため、マグカップや本、スマホスタンドなどでスマートフォンをしっかり支えることが大切です。
以下Duolingoが公開している動画では、マグカップでスマートフォンを固定しています。受験の際には、参考にしてみてください。
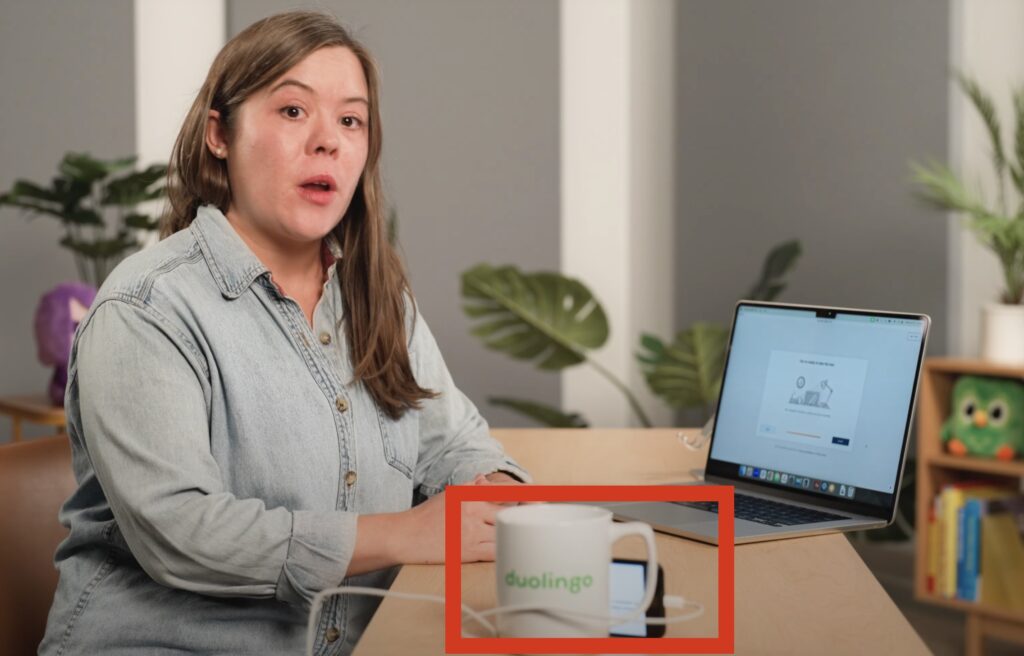
Duolingo English Testでのセカンダリーカメラのセットアップ手順
セカンダリーカメラのセットアップ手順は、以下の5ステップあります。
1. ログイン
Duolingo English Test試験用のデスクトップアプリを開き、ログインします。
2. QRコードをスキャン
指示に従い、スマートフォンのカメラでQRコードをスキャンします。その際、スマートフォンのカメラアプリを使用し、他のアプリは使用しないでください。
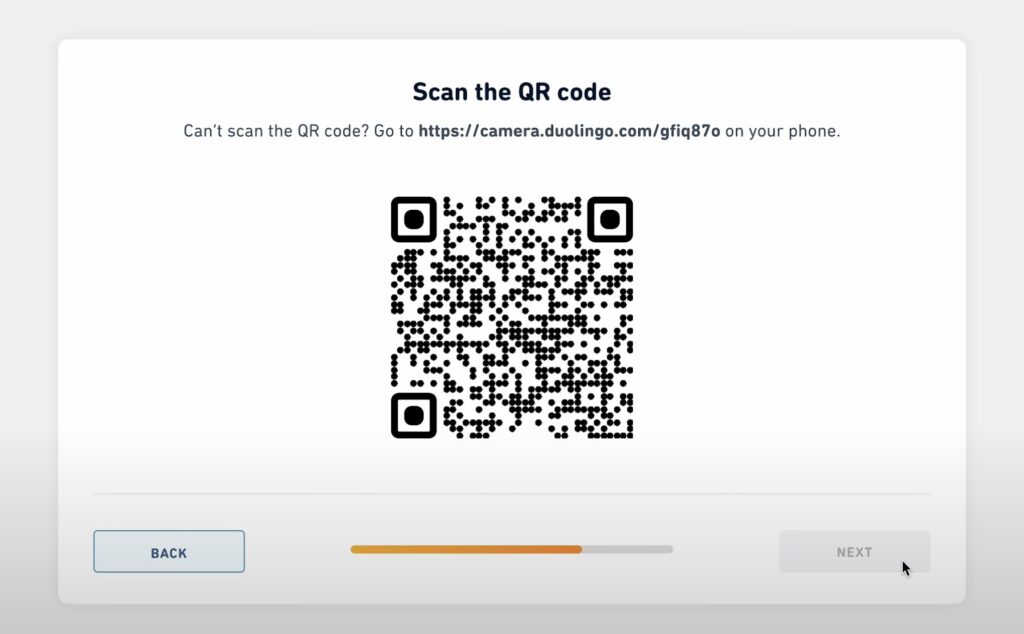
3. 「おやすみモード」に設定
スマートフォンを「おやすみモード」に設定します。また、試験中に通知を受け取ると、セッションが無効になる可能性があるので注意しましょう。
「おやすみモード」の設定の仕方は、iPhoneとAndroidの場合でそれぞれ異なります。
お使いの端末を確認して、以下の手順を参考にしてください。
【iPhoneの場合】
① ホーム画面を下から上にスワイプして、コントロールセンターを開きます。
② 三日月のアイコンが表示されている「集中モード」ボタンをタップします。
③「おやすみモード」をONにします。
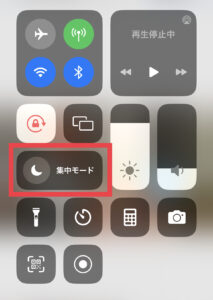
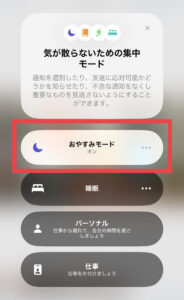
【Androidの場合】
①「設定」を開きます。
②「Digital Wellbeing と保護者による使用制限」を選択します。
③「おやすみ時間モード」を選択します。
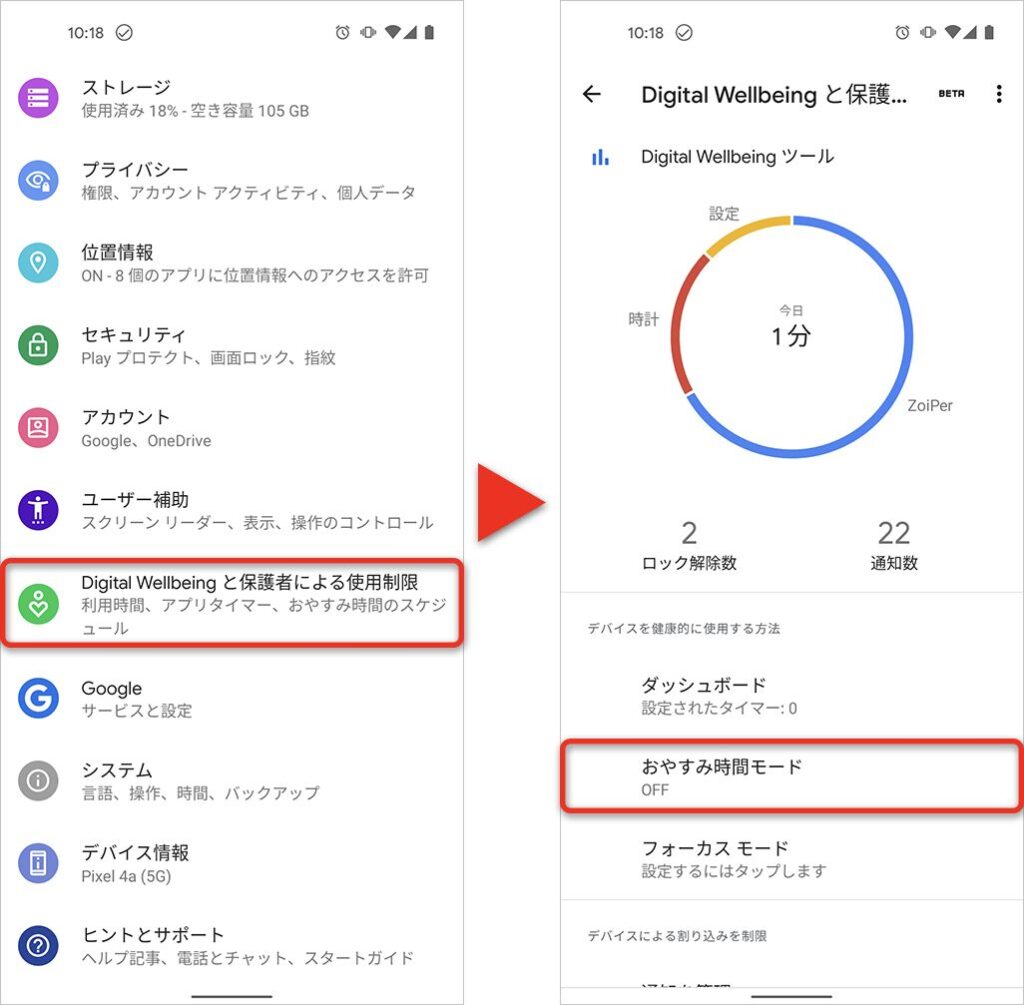
4. カメラへのアクセスを許可
デスクトップアプリでスマートフォンのカメラへのアクセスを許可します。
5. スマートフォンを設置する
スマートフォンを安定したものに立てかけ、パソコンの横(右または左)に設置します。
スマートフォンは横向きにして、画面とキーボードがすべて映るように調整するのがおすすめです。
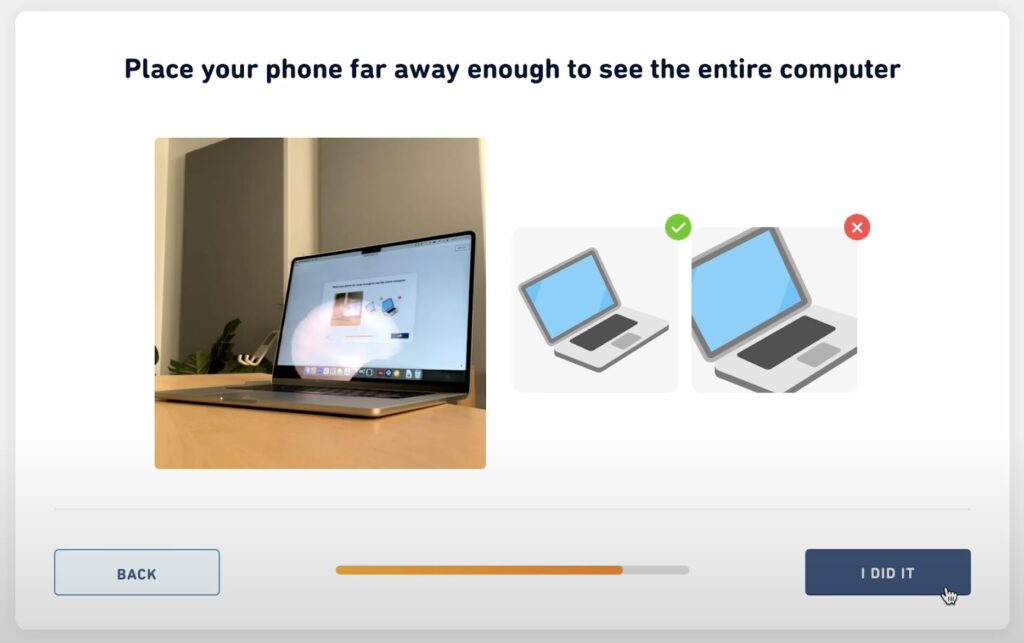
試験中のセカンダリーカメラに関する注意点
試験中は以下の5点に注意して、セカンダリーカメラを設置しましょう。
1. スマートフォンは、常にパソコンに向けて録画する
スマートフォンは試験中ずっとパソコンに向けて録画を続ける必要があります。
試験中に録画が止まったりビデオが途切れたりすると、試験が無効になり再受験が必要になる可能性があります。
2. 試験終了後、自動的に録画が停止する
セットアップの完了後、スマートフォンはスリープモードには入りません。試験が終了すると、自動的に録画が停止します。
3. スマートフォンが倒れた場合は、再受験が可能
スマートフォンが倒れた場合は、試験を中断して再受験してください。
Duolingo English Test公式の情報によると、再受験はほとんどの場合追加費用がかかりません。スマートフォンが倒れないように、スマホスタンドなど安定した支えを使用することをおすすめします。
4.「おやすみモード」に設定する
試験中に通知が表示されると試験が無効になる可能性があります。スマートフォンは、必ず「おやすみモード」に設定しておきましょう。
5. 充電切れに注意
試験中にスマートフォンの充電が切れると、試験が無効になる可能性があります。試験中は、念のため充電器につないだ状態で受験することをおすすめします。
詳細については、Duolingo English Testの公式の情報をご確認ください。
まとめ
今回は、Duolingo English Testの新ルール「セカンダリーカメラ」のセットアップ方法と注意点をご紹介しました!
今回説明したことを参考に、受験前にスマートフォンが倒れないかなど試してから受験するようにしましょう。
「セカンダリーカメラ」の設定のポイントは以下の4つです!
1. 試験中にカメラを使って、パソコン画面とキーボードの両方を録画する必要がある
2. カメラはスマートフォンなどを使用でき、スマホスタンドなどを使って固定することが重要
3. 試験開始前に、「おやすみモード」の設定やカメラへのアクセス許可を済ませる必要がある
4. 試験中にカメラの充電が切れないように、充電しながら受験するのがおすすめ
初めは手間に感じるかもしれませんが、設定自体は簡単なのでご安心ください。
ぜひ今回紹介した内容を活用して、試験本番に臨んでください!
Duolingo English Test対策Webアプリ:「DET Bridge」
Duolingo English Testの対策アプリ「DET Bridge」は、全19種類の問題をパート別で対策できるだけでなく、英文AI添削機能も導入しライティング強化にも活用できます。
ぜひ目標スコア到達に向けてご活用ください。
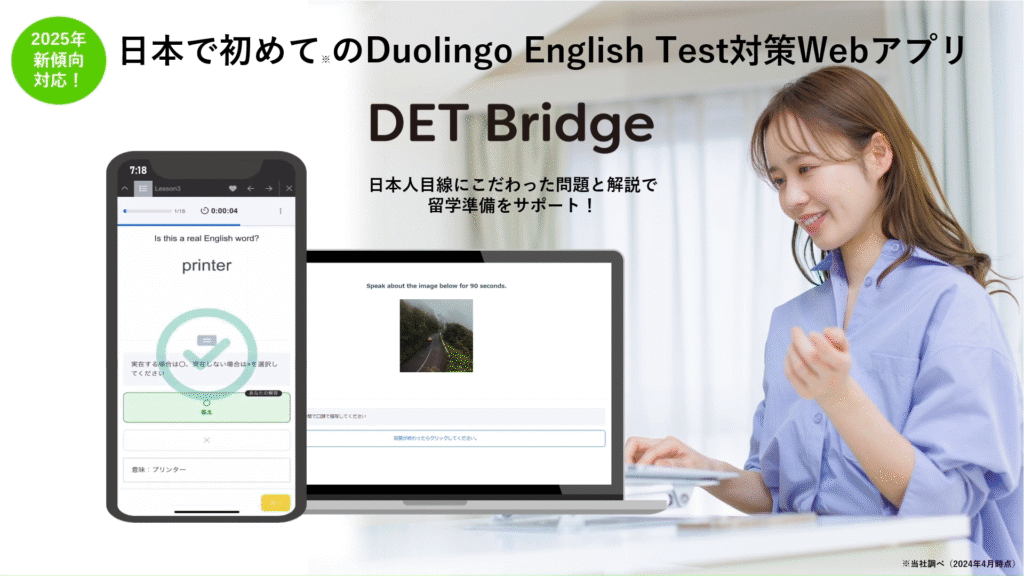
DET Bridge(クラクモ株式会社)を通じて受験すれば、正規価格より15%割引で試験を購入でき、スコアも追加費用なしで24時間以内に通知される特典付きです。
追加オプションを利用すれば、最短12時間以内のスコア通知も可能です。
▶︎割引価格で受験したい方は、こちらから